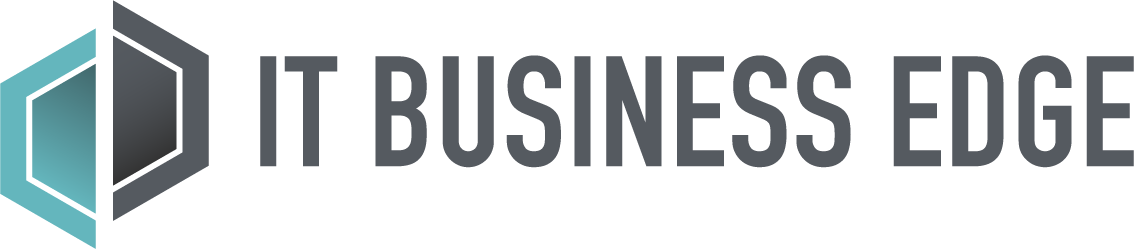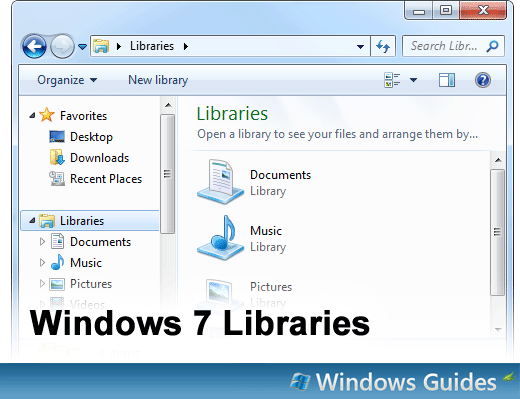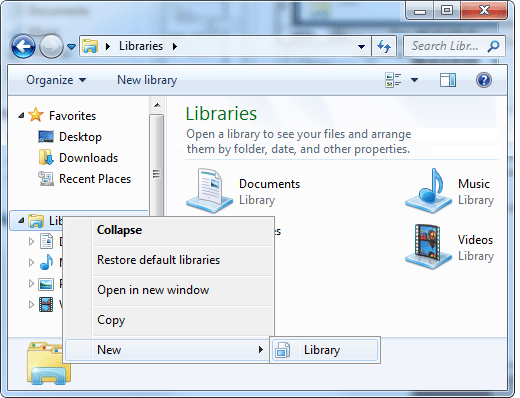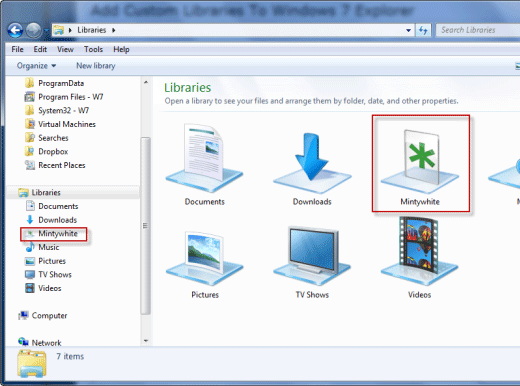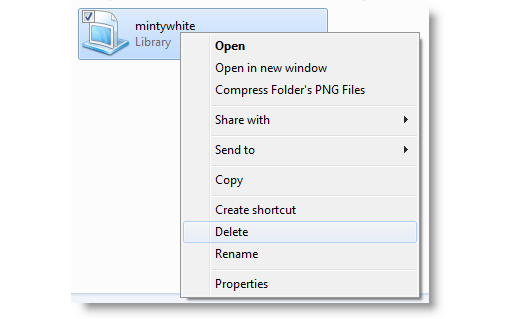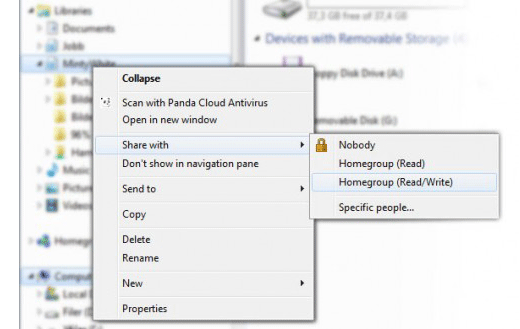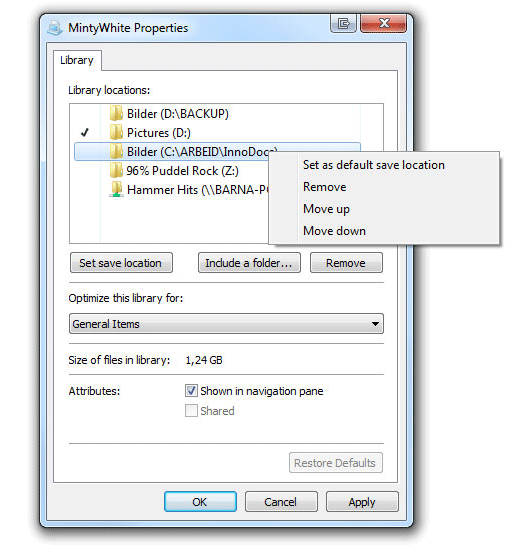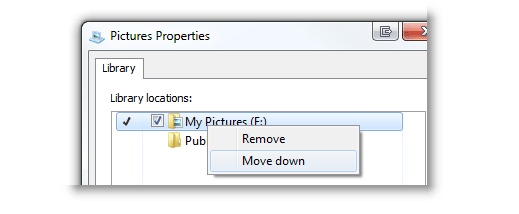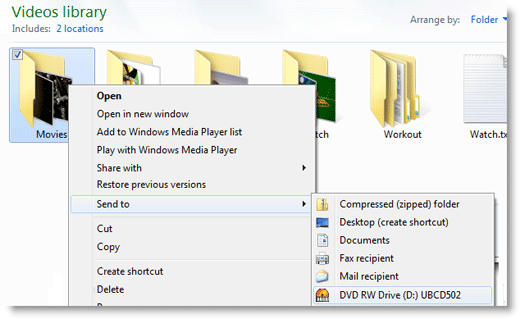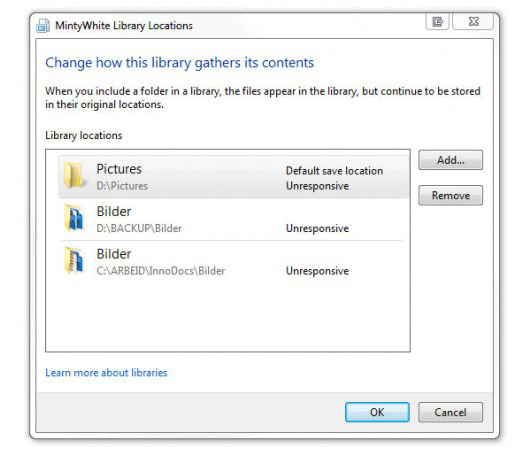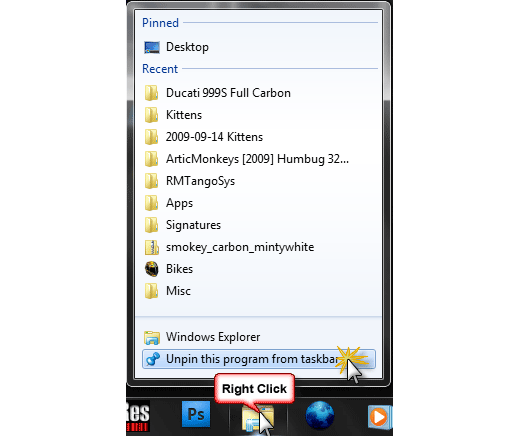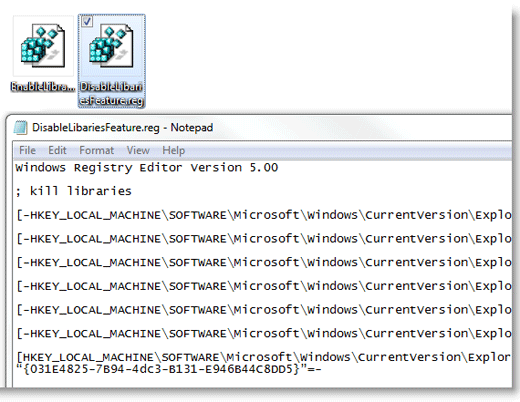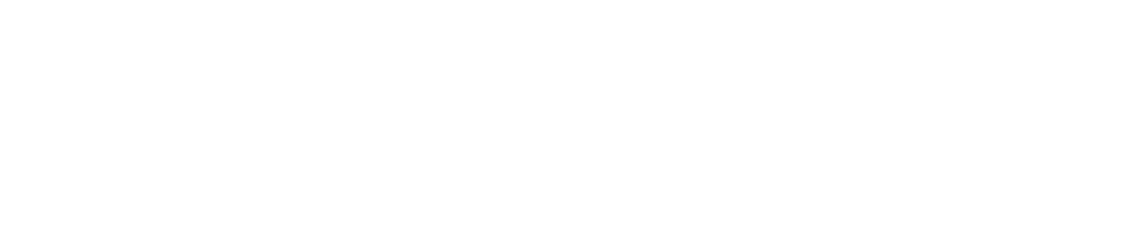Libraries were introduced with Windows 7; these libraries are special folders with special views. They are “special” because each library is an aggregate of many different folders. The default libraries include pictures, videos, music, and documents. The data in these folders is a mix of personal files and publicly shared files on the computer/network.
In this guide, Rich Robinson, from Windows Guides, shares the top 10 tips for getting the most out of Windows 7 Libraries.
Click through for 10 tips for getting the most from your Windows 7 Libraries, from Windows Guides.
If you want more than just the default offering of libraries and want to add a new one like “TV Shows”, you can do this by adding new libraries: add a new library.
Bored of the default library icons? You can change them to any icon you’d like to use (looking for icons) customize Library Icons.
If you’ve added a new library and no longer want to use it or if you want to delete a default library, right click the library and click Delete. You’ll have to add the library and add the associated folders again so be careful with this one.
The use of Libraries go further than your personal computer. Every computer that connects to the same HomeGroup as you can share your Libraries. Instead of using several shared network resources or folders, you can get away with sharing ONE: share or collaborate using Libraries.
If you want to store your files in a specific location and not “My Documents”, you can change a Library’s Default Save Location. This will save you time if you store files in an obscure folder that you’d have to click through to every time you save a file.
Libraries display your folders in the order they’re added. You can of course override this behavior: change the display order.
Creating backups of your files is a lot easier when you use Libraries. Remembering where certain files are stored can be a pain but now they’re all in one place ready for backup creation: backup Files and folders using Library.
Libraries can get messy quickly if you have too many folders associated with each one. If you’d like to do some clean up and organization, learn how to remove folders from a Library.
When you click the Explorer icon in the Windows 7 task bar, you go straight the library view. (You may remember that Winkey+E also took you to the libraries view in Windows 7 Beta.) If you’d like to go to Computer instead of your libraries, learn how to Open Explorer Into My Computer Instead Of Libraries.
If you just can’t get used to the Libraries feature or if you don’t want to use it, you can disable the feature using a registry hack that removes all they keys that enable libraries (you can also enable the feature at any time with a reverse hack): how to enable or disable the Libraries feature in Windows 7.